Database Backup
The Database Backup page allows you to download a complete backup of your group's database. It is only accessible to users with Site Administrator privileges.
To get to this function, go to Administration → Database Backup.

When you click the Continue button, your download will begin. Keep in mind that this file contains all the information in your entire database, so the download may take several minutes to complete.
Depending on how much information you've entered into your OurGroupOnline site, the XML file may grow too large for you to download. You may receive a "Time Out" message if this occurs. If this happens, please open a support ticket and we will be glad to copy your XML backup to a cloud storage account (like DropBox) to which you give us access.
You can load this backup to a local database for ad hoc reporting. OurGroupOnline does not provide any tools for using the XML backup files.
The file you download will be an XML file. XML is an industry-standard markup language, often used to represent online data. XML is human-readable, and is convenient to use in software applications.
Here is what a small portion of an XML backup file looks like:

Please note that this backup cannot be used to restore data to your OurGroupOnline site. If you ever need to restore your database from a backup, we would use our internal backups, which we create on an regular, on-going basis.
OurGroupOnline has two separate backup processes running in parallel.
The first process, which is managed by our hosting company, LiquidWeb, is called Guardian. It runs daily backups which are stored in an off-site location (in a different data center operated by LiquidWeb.)
The second process, which we manage ourselves, performs a full backup of every group’s database every morning to a secondary disk drive on our database server. These backups are retained for 14 days. In addition, we run hourly incremental backups to that same drive which are retained for two days.
On request (via support ticket) we can restore your entire database to various points in time over the past two weeks. Obviously, any information entered into the system since that point in time would be lost.
Your documents and photos are stored in Microsoft Azure cloud storage, using their geographically redundant option. This means that two copies of each file are stored in each of two geographically dispersed data centers, for a total of four copies of each file. With this strategy in place we feel no need to backup these files.
Renew Subscription To OurGroupOnline
The Renew Subscription page allows you to renew your subscription to OurGroupOnline. It is only accessible to users with Site Administrator or Treasurer privileges.
You can access this page through Administration → Renew Subscription.

There are two ways to renew your subscription:
- PayPal
- With a check, by mail
Clicking the PayPal Buy Now button will direct your browser to the PayPal website. You can then use a credit card or log in to a PayPal account in order to proceed. You do not have to create a PayPal account in order to use this payment method.
If you pay by check, you will be directed to a form that you can fill out, print, and mail it with a check to the address provided.
 You can renew your subscription up to six months before it expires. Any time you renew it, a full year will be added to your subscription.
You can renew your subscription up to six months before it expires. Any time you renew it, a full year will be added to your subscription.
It may take up to 36 hours after you submit your payment before your renewal status is updated.
If it is more than six months until your next renewal date, you will see a message similar to the one at right.
TroopWebHost User Forum
Join a conversation with other Cub Scout packs and Girl Scout troops on the TroopWebHost User Forum, which can be accessed directly from your site!
This feature is available to any user with the Adult, Leader or Site Administrator user role. You can make it available to those with other user roles by authorizing those roles for the "TroopWebHost User Forum" task using Assign Tasks To Roles.
Click the ![]() icon in the upper right corner of the page to
view the Help menu, as shown here:
icon in the upper right corner of the page to
view the Help menu, as shown here:
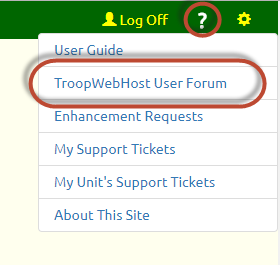
Click TroopWebHost User Forum to view the topics currently being discussed.
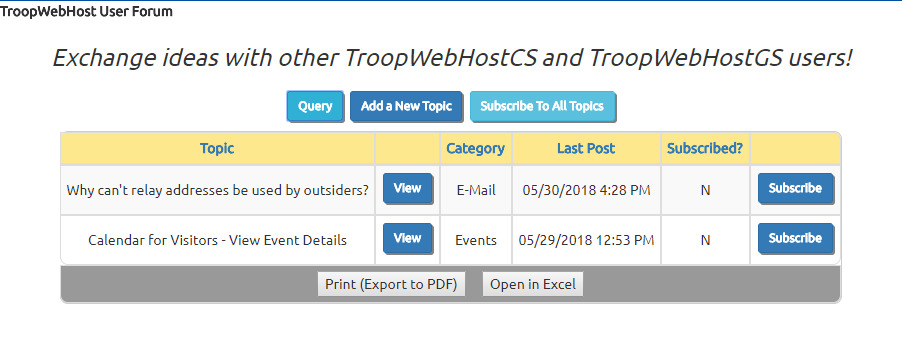
This list will show the topics with the most recent activity at the top. Use the Search button to find topics in a particular category, or with a title that contains a particular key word.
We recommend that you click Subscribe To All Topics to receive notifications whenever there is new activity on any of these topics. Scroll to the bottom of this page to see an example of the email you will receive.
Click Add a New Topic to start a new conversation.
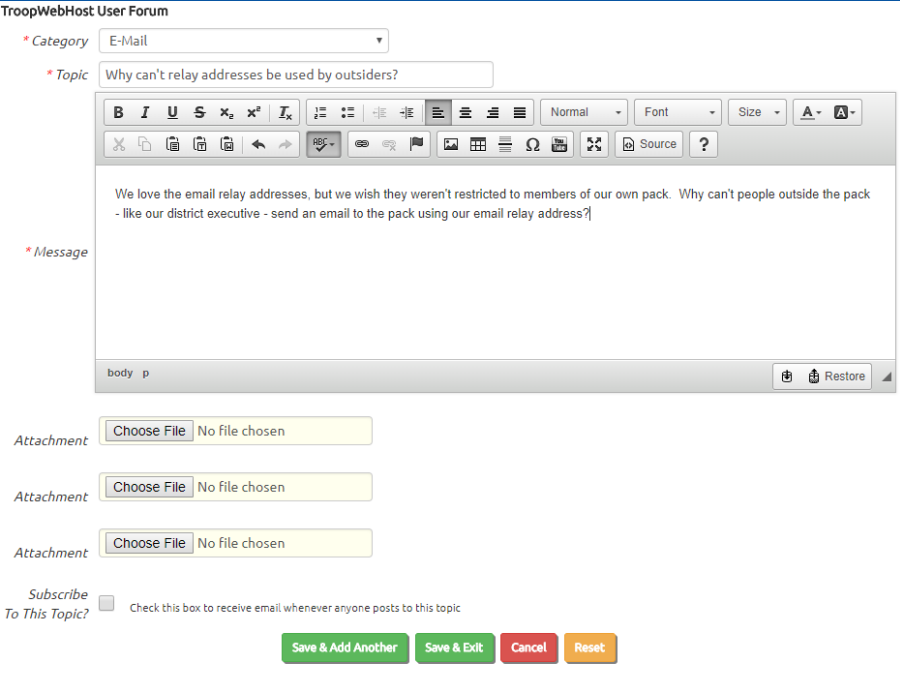
Choose a category from the drop down list, then enter a brief title that accurately describes the issue you want to discuss.
Use the WYSIWYG editor to compose your comment. You can drag and drop images into the message window to illustrate your points.
You can attach up to three documents to each post. Check the Subscribe To This Topic box to receive an e-mail whenever anyone posts to this topic.
Click Save & Exit to save your work.
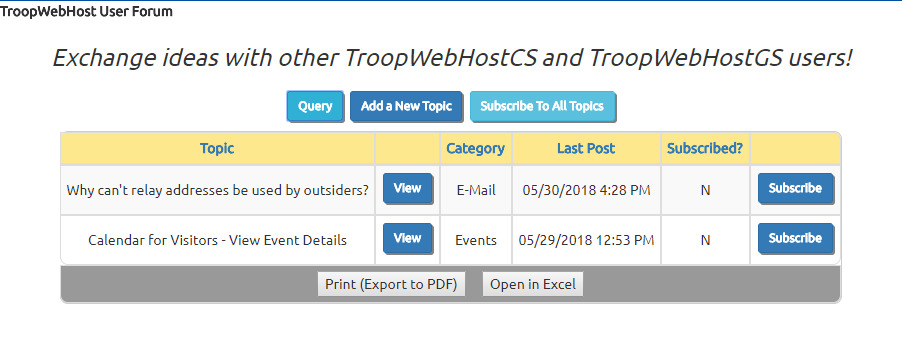
Click the View button to view the entire history of a topic and add your own comment.
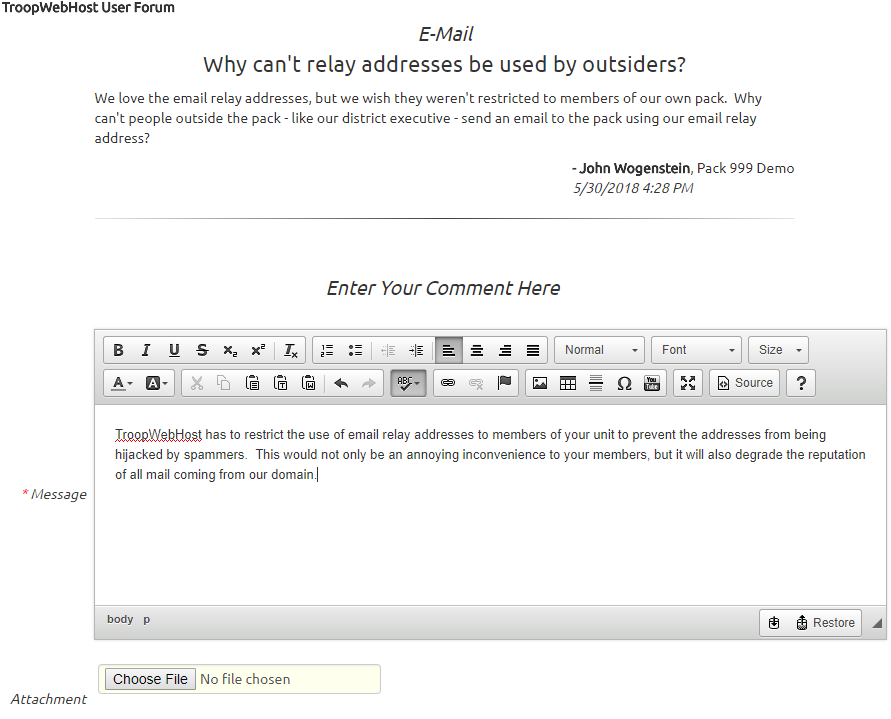
The posts are displayed in the order they were added. Scroll to the bottom of the page to add a new message. Click Save & Exit to save your work.
If you subscribe to a topic you will receive an email like this whenever a new message is posted.
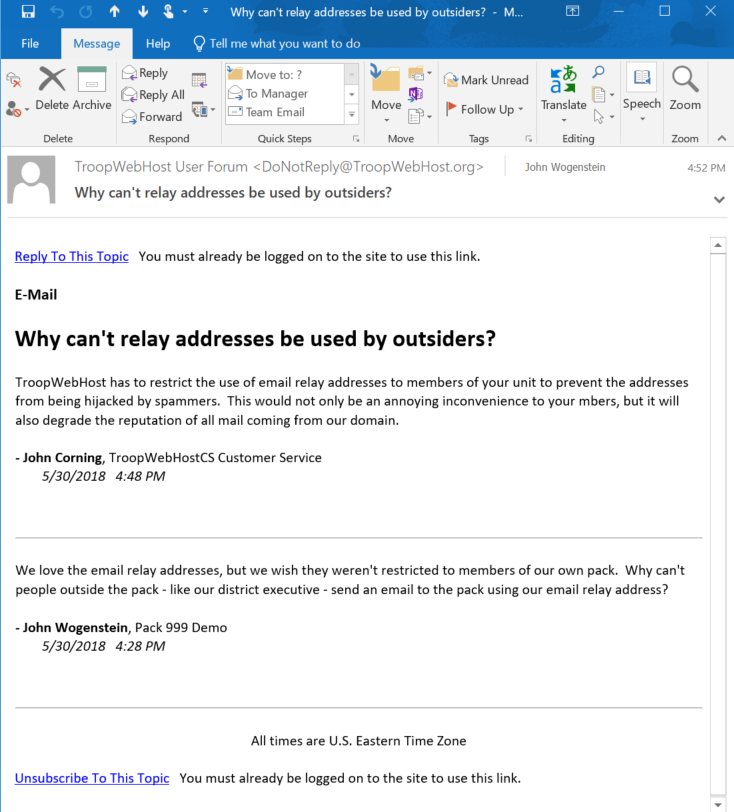
The email shows the most recent messages at the top, so you won't have to scroll all the way down to see the newest information.
Enhancement Requests
TroopWebHost welcomes your input! Our development priorities are driven by your enhancement requests.
Please click the ![]() icon in the upper right corner of the page to view the Help menu, as shown here:
icon in the upper right corner of the page to view the Help menu, as shown here:
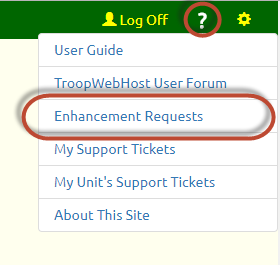
Select Enhancement Requests to view enhancements that have been requested by TroopWebHost users that have not yet been implemented.
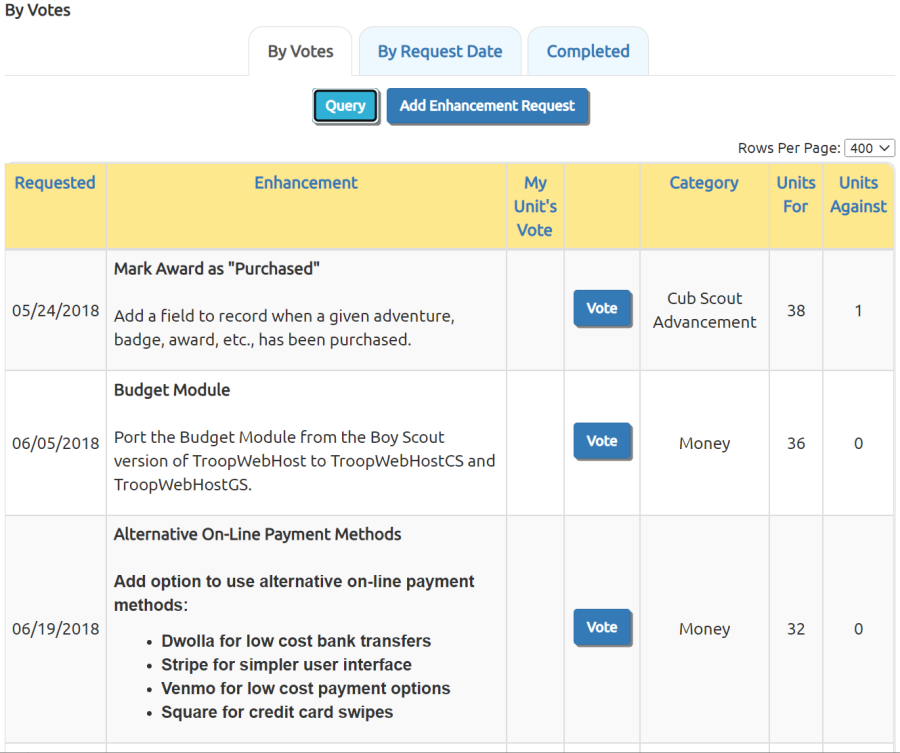
The tabs let you select the order in which the enhancements are displayed:
- By Votes shows the enhancements with the most YES votes at the top of the list
- By Request Date shows the most recently requested enhancements at the top
Select the Completed tab to view all previously requested enhancements that have been completed.
Use the Query button to narrow the list to a particular category, or to find enhancements where the description contains a particular key word, or to find enhancements you haven't yet voted on.
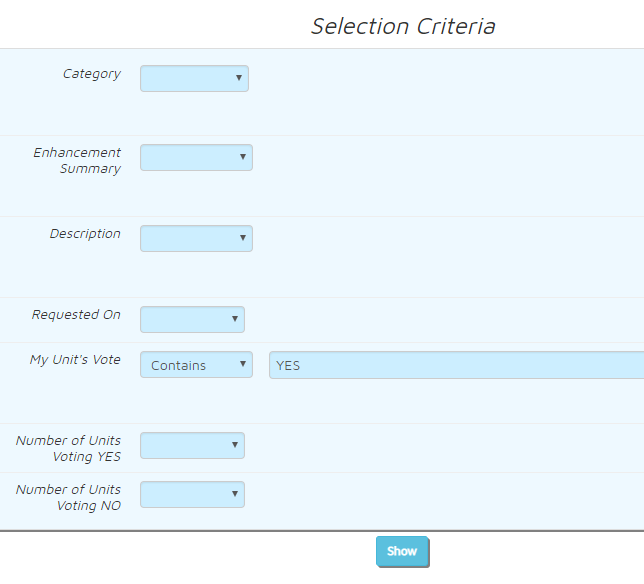
Use the Vote button to view other users' comments about this enhancement, and to vote for or against it. This will take you to a page that looks like this:
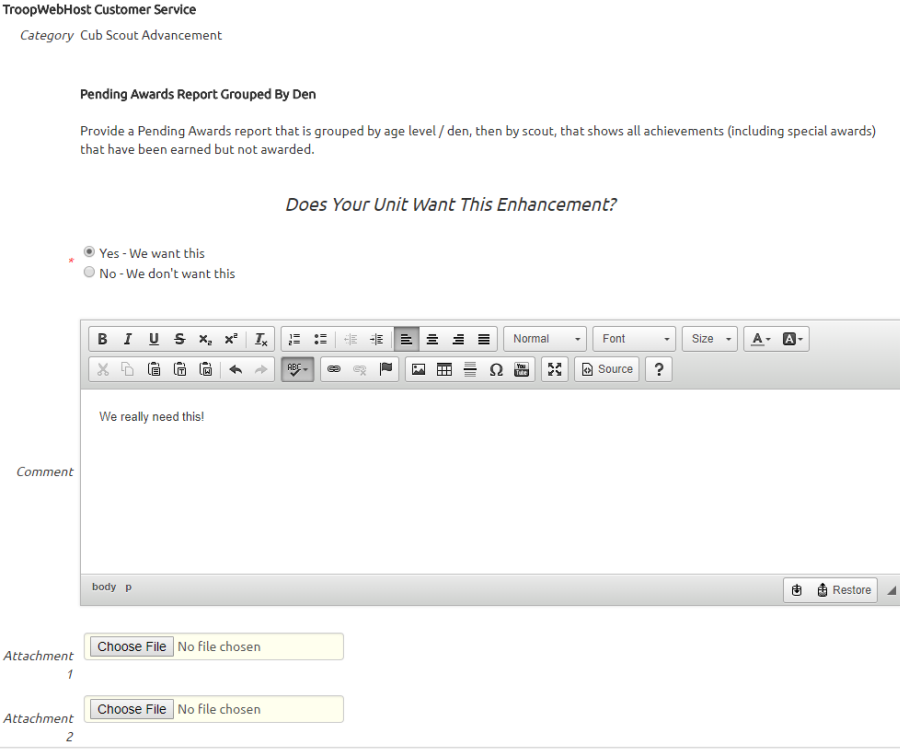
Scroll down to see other users' thoughts on this enhancement.
To vote, click one of the radio buttons indicating your preference. You may wish to add a comment indicating how your troop would benefit from this enhancement, or a suggestion as to how to improve the idea.
You may also upload as many as three documents to provide supporting materials for this request. Please be aware that these documents and your comments will be visible to other TroopWebHost users.
We only count one vote from each scouting unit, so voting multiple times will not improve the ranking of a request.
Back at the first page, click Add Enhancement Request to submit your idea on the form shown below.
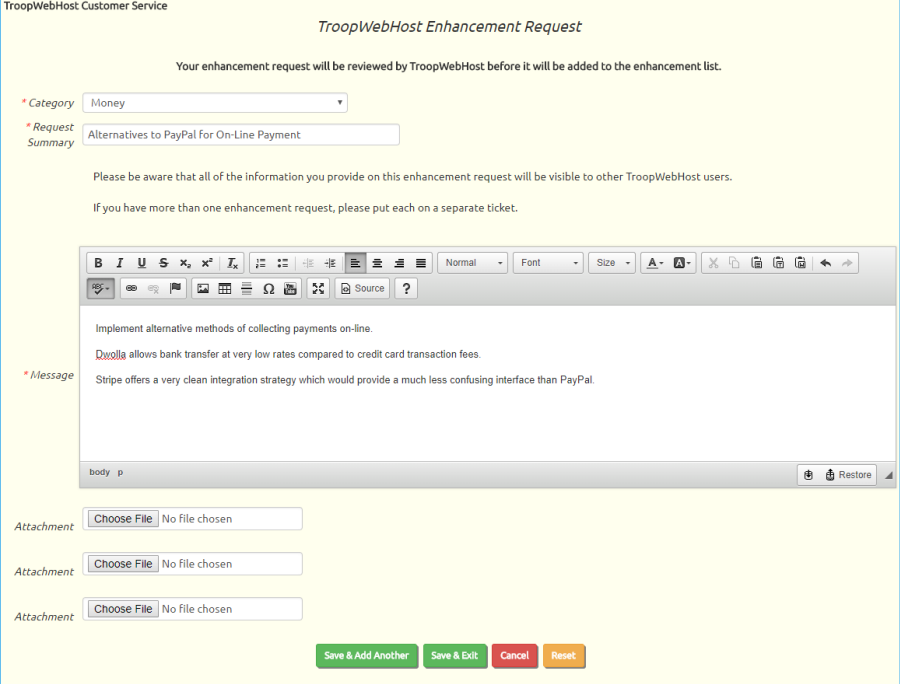
You must select a category from the drop down list, then enter a brief Request Summary that will appear as the title of your request.
The Message should contain a detailed description of the request. Explain how the modification will work and why it would be beneficial to your unit.
You may attach up to three documents providing background information. These documents and all of your comments will be visible to other TroopWebHost users.
Click Save & Exit to submit your request. It will not appear on the list of enhancement requests until after it has been reviewed by TroopWebHost support. If a similar request is already in the system, your request may be attached as a YES vote to the earlier request.
The Enhancement Requests page is available to any user with the Adult or Site Administrator user role. You can make it available to those with other user roles by authorizing those roles for the "TroopWebHost Support Ticket - Mine" task using Assign Tasks To Roles.
When an enhancement request is completed, all users who requested that enhancement - or voted YES - will receive an email announcing the availability of this new feature.
TroopWebHost Support Tickets
Having a problem with TroopWebHost? A question on how to do something? Or an idea for making it even better?
TroopWebHost has its own built-in customer service support ticket system for processing all of these issues.
To access it, please click the ![]() icon in the upper right corner of the page to
view the Help menu, as shown here:
icon in the upper right corner of the page to
view the Help menu, as shown here:
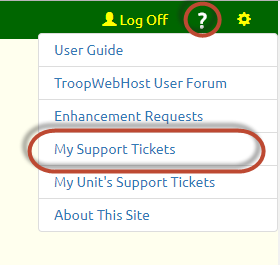
Select My Support Tickets to view all tickets that you've personally submitted.
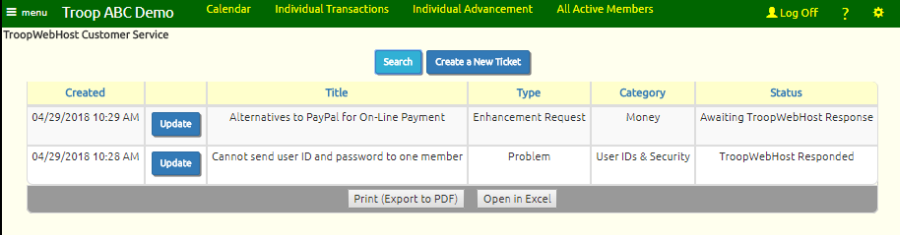
Tickets created most recently will appear at the top of the list.
To submit a new ticket, click Create a New Ticket. This will take you to this page:
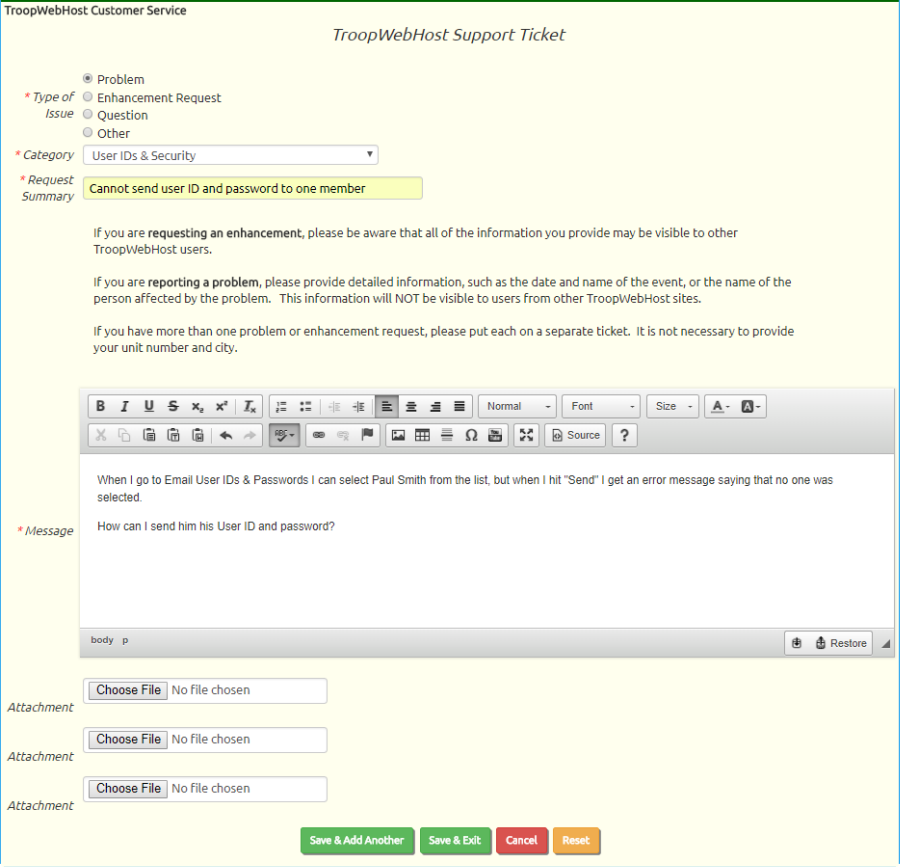
Select Type of Issue and Category from the choices provided.
Provide a concise summary of your request in the Request Summary. This will serve as the title for your request.
Provide a detailed description in the Message box. If you are reporting a problem, please provide details like the date and name of the event, or the name of the scout, or the date of the transaction in question.
If you are having trouble with an upload program, please attach the files you are trying to upload.
Click Save & Exit to submit your request.
In most cases, within 24 hours you should receive a response. An email will be sent to the email addresses that were on your membership record at the time you submitted the ticket. The message will look like this:
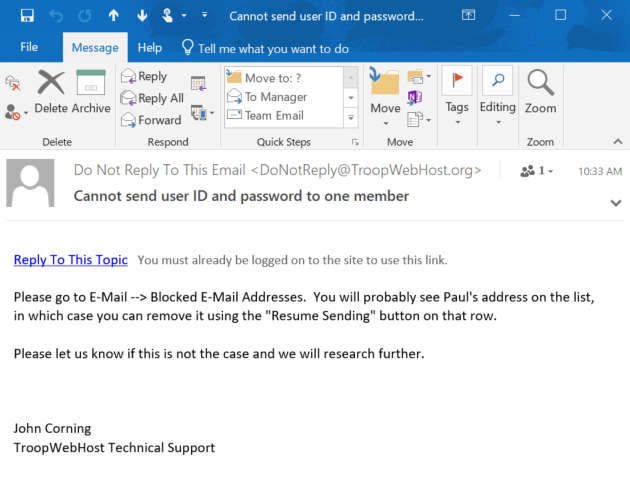
Do not reply to this email! Instead, click on the link at the top of the message to return to your ticket. This link will only work if you are already logged on to your site.
You can also view our response by returning to My Support Tickets and updating the ticket. This page will contain the complete history of our commuications, as illustrated here:
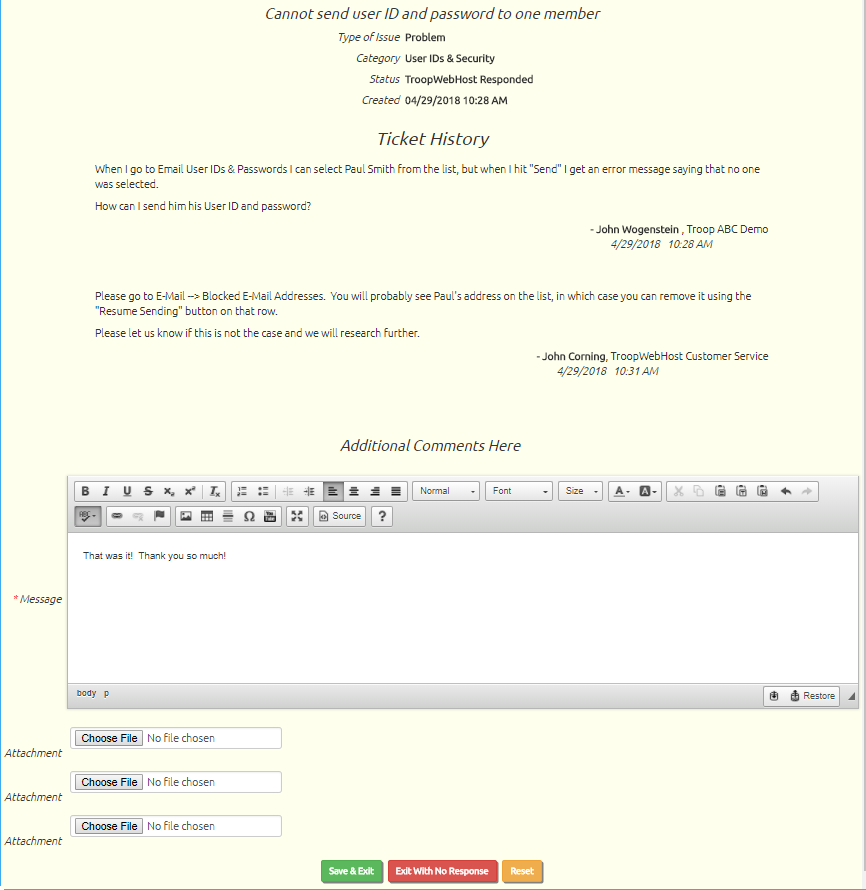
If the response satisfied your request, you do not need to do anything further. Simply click Exit With No Response.
If we requested further information, please respond in the Message box. If appropriate, attach additional documents, then click Save & Exit.
All of your tickets will remain on the list, allowing you to refer back as needed later.
The My Support Tickets page is available to any user with the Adult or Site Administrator user role. You can make it available to those with other user roles by authorizing those roles for the "TroopWebHost Support Ticket - Mine" task using Assign Tasks To Roles.
Site administrators are also authorized for My Unit's Support Tickets. This will allow them to view and update the support tickets submitted by any members of your troop or crew. You may authorize additional roles for this function with the "TroopWebHost Support Ticket - My Unit" task.
Administrative Contacts
Once a month, OurGroupOnline sends out an email to representatives of each group announcing our latest newsletter. And once a year when your annual OurGroupOnline subscription is about to end, we send emails to these representatives to remind you to renew.
We encourage you to have at least three members of your unit selected to be OurGroupOnline administrative contacts.
You can determine which members of your group receive these communications by going to Administration → TroopWebHost Administrative Contacts.
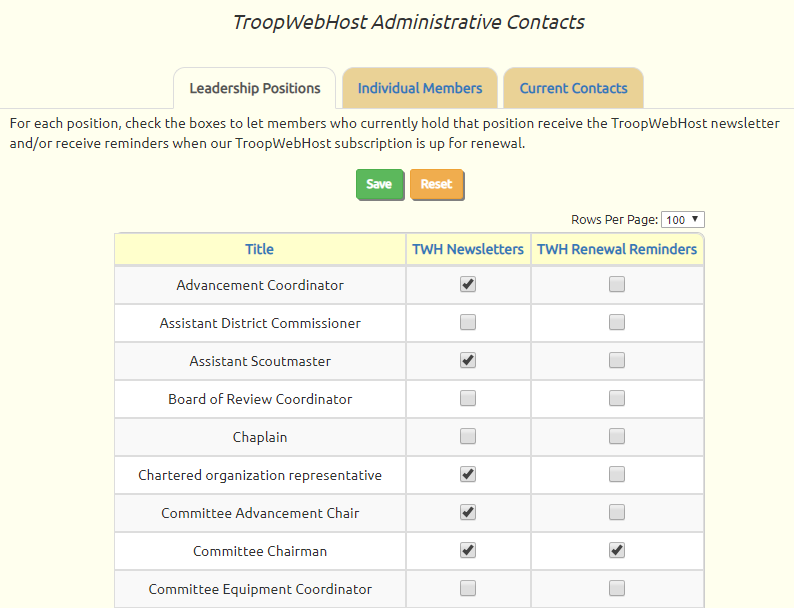
This page has three tabs. The first tab, as shown above, shows a list of your group's adult leadership positions. For each position, click on the checkboxes to include the members who currently hold these positions on these messages.
When their leadership positions expire, or if they leave the group, they will be automatically removed from the OurGroupOnline mailing list.
The second tab allows you to select specific individuals to receive these communications, regardless of their current leadership position.
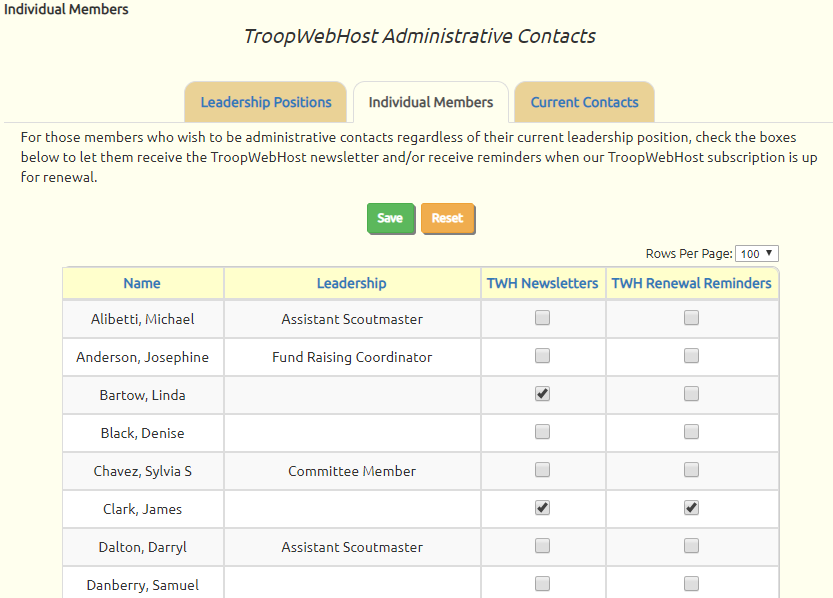
Use the checkboxes to select specific members to receive these communications. This will continue until you remove the checkboxes, or they remove the selections (as shown below), or they leave the group.
The third tab displays a list of all members who will receive these communications, based on the selections on the first two tabs.
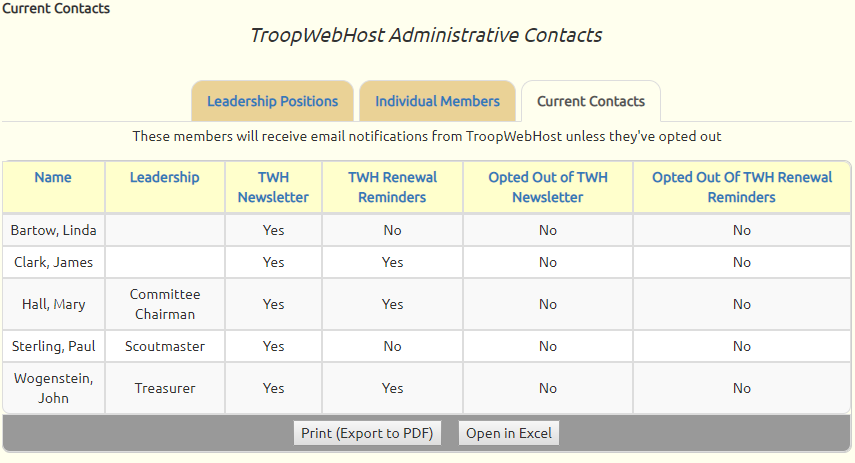
The "Opted Out" columns indicate whether this member has chosen to opt out of either of these communications. This will override any other selections that you have made for this individual.
Adult members can control whether they personally receive these communications from the My Personal Information page. At the bottom of the page is the TroopWebHost Administrative Contact section, as shown here:
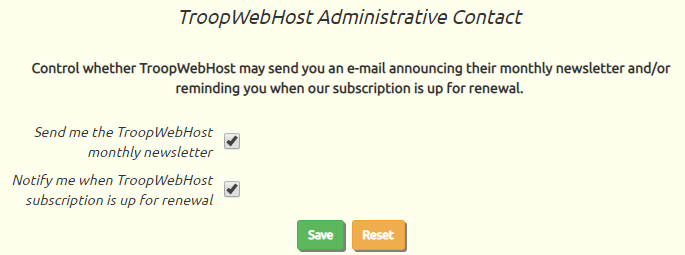
Members who are currently signed up for these communications based on their current leadership positions will have alternative checkboxes that allow them to opt out, as shown here:
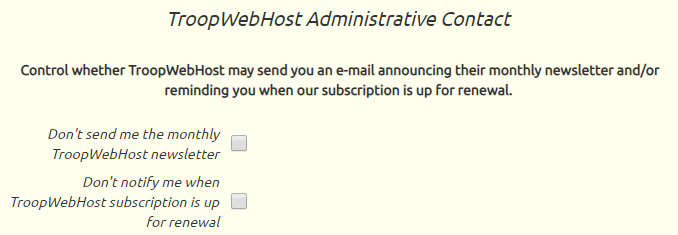
For leaders who are authorized for the "Membership" user role, these same fields are also available on the Adult Leaders page. After clicking the Update button for a given member, scroll to the bottom of the page to find the TroopWebHost Administrative Contact section.