All official training activities are logged with the BSA™ and can be accessed from the My Scouting™ website.
You may be able to transfer this data to your TroopWebHost site, assuming you can access the necessary export function on the My.Scouting.Org site.
These My Scouting export functions have changed over time and not all of them may be available at any given time. That is why TroopWebHost supports multiple formats, in the hope that you can access one or more of them.
The formats currently supported are:
Further down this page we will provide guidance on producing these files.
Once you have a compatible file, please go to Membership → Training → Upload Training From My.Scouting.Org.
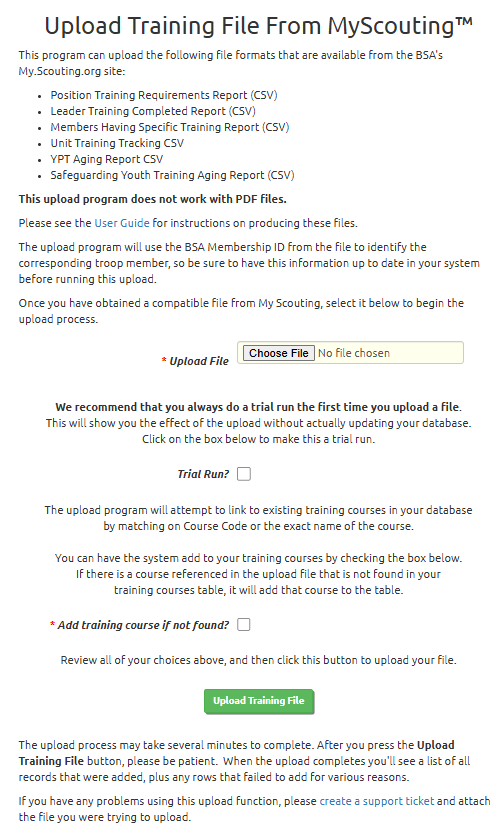
Select the file that you downloaded from the MyScouting site using the Upload File control.
We recommend that you always do a trial run the first time you upload each file. This will allow you to see the effect of the upload without actually updating your database.
You may then want to make some changes to your data before you upload the file for real - which you do by leaving the Trial Run box unchecked.
When you do the trial run, you may find that some of the people in the report could not be found in your TroopWebHost database. The upload program looks up each person using their BSA Membership ID, so it is best to have all of your BSA IDs up to date before starting this process, which you can do using Update All...Active Adults BSA ID.
The system will try to find each training course that is referenced in the file in the training courses table. It will match on Course Code or Training Name. If it cannot find a match, it will not be able to load that training record...unless you check the box Add training course if not found? That option will cause the system to add new training courses to your list of available courses when they are found in the file.
Press the Upload Training File button when you are ready to process the file. Be patient, as this may take a few minutes to complete, depending on the size of your file.
The rest of this page describes how to produce these files from the My Scouting site. While we will do our best to keep this information up to date, please understand that the BSA may change their site at any time, which may change the process or eliminate it altogether.
Do not open any of these files in Excel! This may change the format in ways that will prevent it from loading. Always save these files directly to disk.
Position Training Requirements Report
The good thing about this report is that it can include all of your adult leaders in one file.
The drawback is that it only includes those courses that are required for their current position. So if they've taken other courses that are not required for their position, those courses will not show up in this report.
To produce this report, please log on to the My Scouting site and select Training Manager from the main menu.
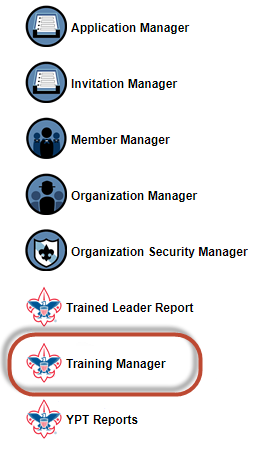
This will take you to the Training Manager Dashboard, as shown below.

Select Add/Search from the left side of this page....
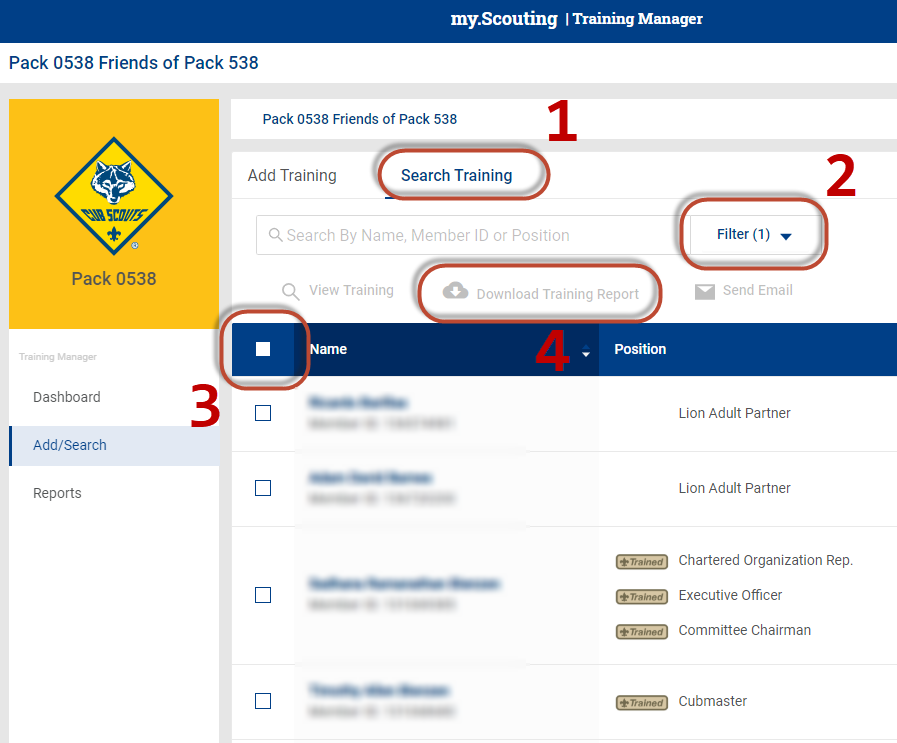
Select the Search Training option at the top of the page, then use the Filter option to select only adult members.
Scroll to the bottom of the members list, click on the "rows per page" control and set it to the highest value. The export will only include the people who are shown on the current page.
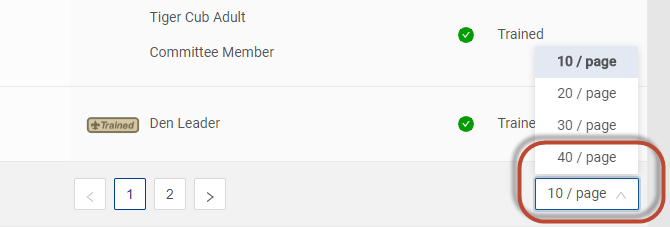
Then scroll back up and click on the first checkbox at the top of the grid to select all. This will enable the Download Training Report button, which will produce the file.
Select the CSV format and save directly to disk, without opening in Excel. Do not select PDF.
Leader Training Completed Report
This report includes all of the training courses completed by a given leader.
The drawback is that it can only be produced for one leader at a time.
To produce this report, log on to the My Scouting site and go to the Training Manager page.

Select Add/Search from the left side of this page....
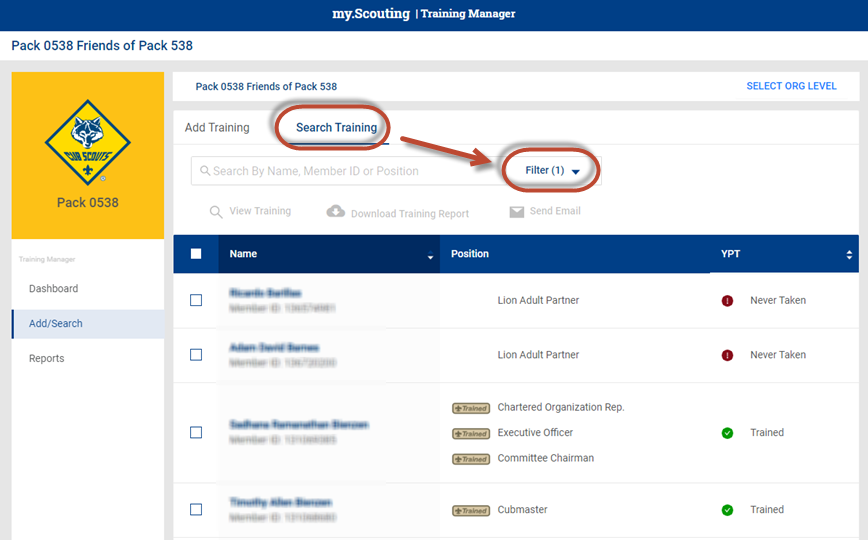
Click Search Training, then Filter.
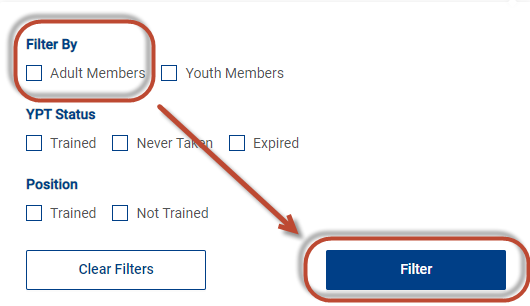
Filter by Adult Members.
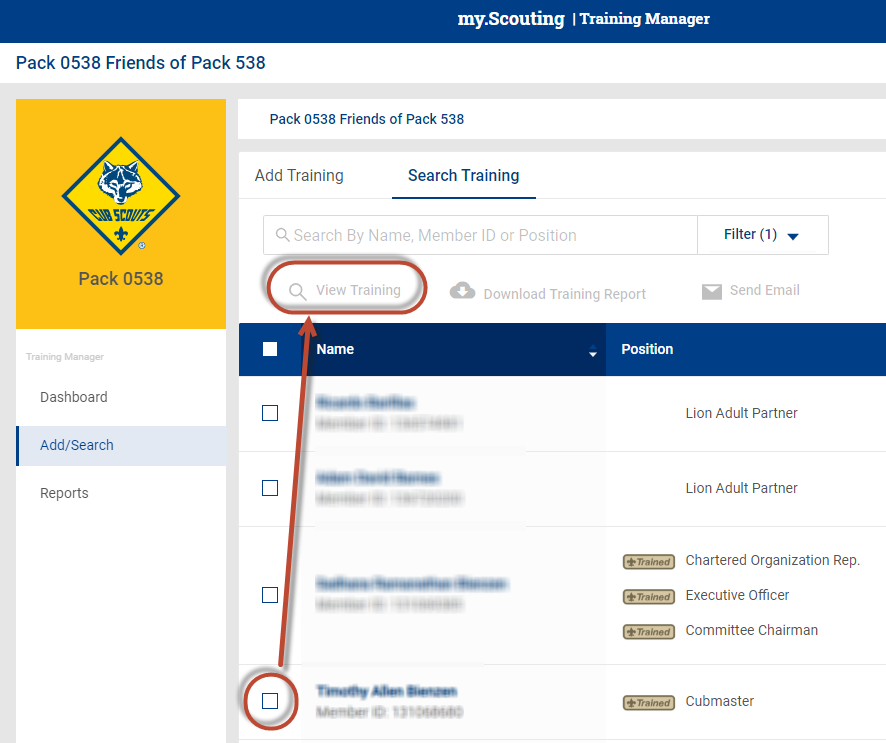
Then click in the checkbox next to the name of the person for whom you wish to run the report, then click View Training.
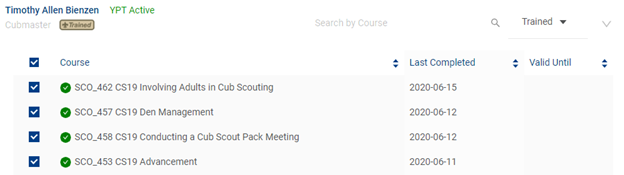
Click the checkbox in the header row to select all of the training courses, then scroll to the bottom of the page and click on Training Report.

On the Leader Training Completed page, click Export to CSV. Save the file directly to disk, without opening in Excel.
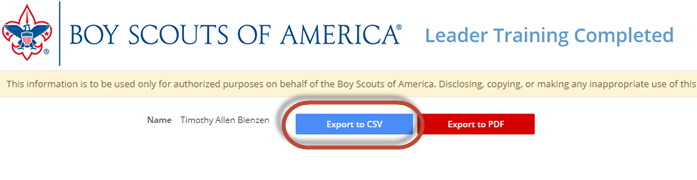
Members Having Specific Training
This report includes all of the members who have completed a specific training course.
The drawback is that you must select the specific training courses you want. You cannot simply request all courses.
To produce this report, log on to the My Scouting site and go to the Training Manager page.
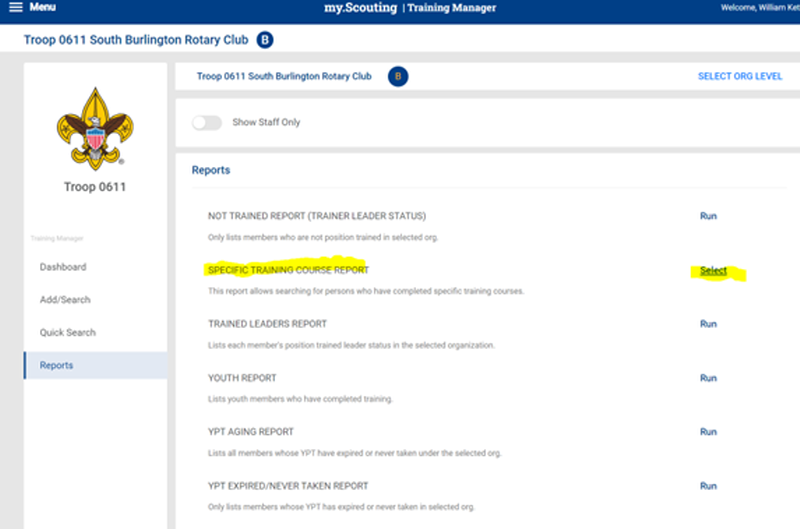
Press Select to the right of SPECIFIC TRAINING COURSE REPORT to pop up this window....
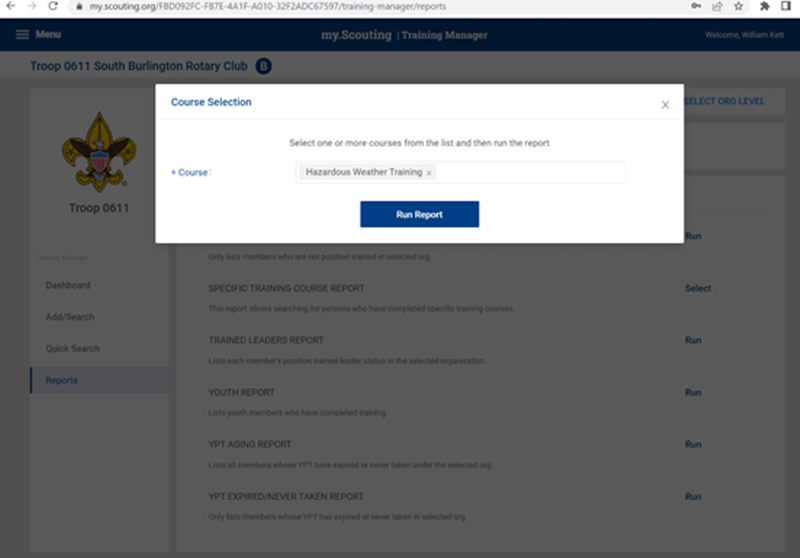
Select the training course (you may be able to select more than one) from the drop down list, as shown above. Then click Run Report.
Be sure to select CSV as the output format. This file may then be uploaded to the Upload Training From My.Scouting.Org page.
Safeguarding Youth Training Aging Report
This report shows the latest SYT and YPT completion for all adult members. It does not include any other training, just SYT and YPT.
This report can be selected directly from the My Scouting main menu.
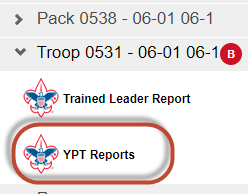
Select YPT Reports to go to this page.

Click Export to CSV and save the file directly to disk, without opening in Excel.
YPT Aging Report
This report shows the latest YPT completion for all adult members. It does not include any other training, just YPT.
This report can be selected directly from the My Scouting main menu.
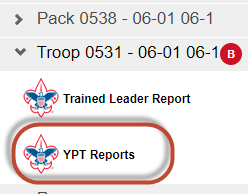
Select YPT Reports to go to this page.
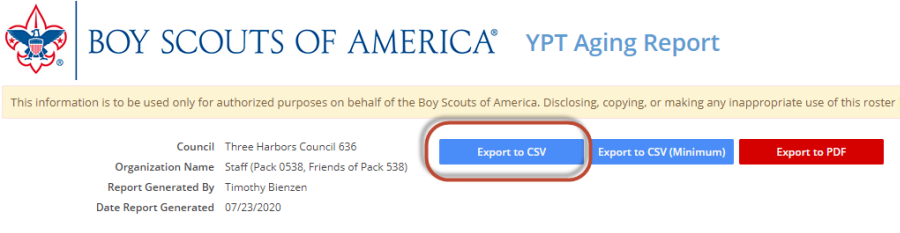
Click Export to CSV and save the file directly to disk, without opening in Excel.
Unit Training Tracking
This report shows all training completed by all members.
Unfortunately, very few people are able to access this report anymore. We don't know why.
But if you're one of the lucky few, please log on to the My Scouting site and open the main menu, as shown below.
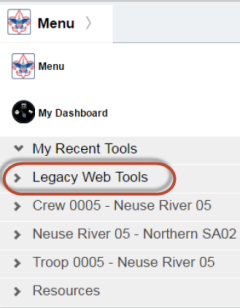
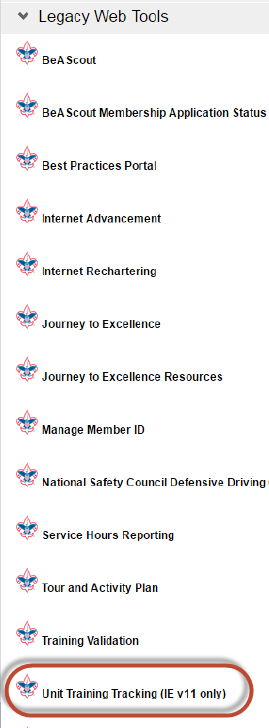
Select Legacy Web Tools from this menu to open the Legacy Web Tools menu, as shown at right.
You may need to be a "Key 3" or "Key 3 Delegate" to access this menu item. If you do not have the necessary access rights for this function on the My Scouting site you might try to persuade your District Executive to obtain a copy of the file for you.
Note that you can only use this function with Internet Explorer version 11 or with FireFox. It will not work with Chrome or with earlier versions of Internet Explorer.
Select Unit Training Tracking (IE v11 only) from this menu.
You may also be able to go directly to this page - after you've logged on - using this link: https://myscouting.scouting.org/pages/UnitTrainingTrackingReport.aspx
The system will then display the Unit Training Tracking Report page, as shown below.
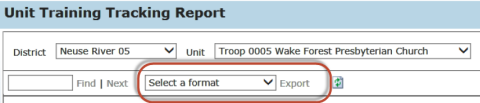
Notice the drop-down list that says Select a format.
Select CSV from this list, and then click the Export link directly to the right of that control.
This will create a CSV file that you can save to your local disk.
Do not open this file with Excel! Use the Save As option to save it directly to your local disk.
If you open this file in Notepad, the first row should look like this:
UNIT_NAME,MEMBER_ID,NAME,POSITION_CODE,COURSE_CODE,COURSE_NAME,DATE_COMPLETED
While it may contain additional columns, it is mandatory that it contains the following column headers, spelled exactly as shown below:
- MEMBER_ID
- NAME
- COURSE_CODE
- COURSE_NAME
- DATE_COMPLETED