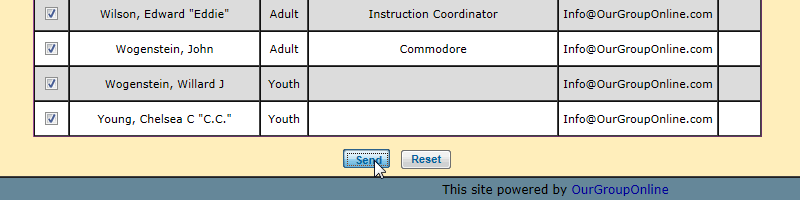Select Send E-Mail from the Communication menu to begin creating an email.

The Subject is the title of the message that will be displayed in each recipient's inbox.
This is the only portion of the message that will go out in an SMS text message, so if you are sending this message to SMS be sure the subject line has enough information to be meaningful.
Click the Browse or Choose File button to add an Attachment to your e-mail.
This can be any kind of file or document that is on your local drive.
Attachments will be uploaded to our server.
Your e-mail will contain a link to the attachments.
Please be aware that e-mail attachments, once they are uploaded to the server, are accessible to anyone who knows the URL of that file.
You should never use this function to send a document that contains confidential information.
The body of the message is composed using a full-featured text editor.
You can add special formatting by using the controls at the top of this section.

The Style, Font, and Size options will affect whatever text is currently selected in the box.
Hover your cursor over any of the controls to view a tool tip describing its function.
From left to right, they are:
- Bold
- Italic
- Underline
- Strike-through
- Superscript
- Subscript
- Left-justify
- Center
- Right-justify
- Justify full
- Horizontal rule (creates a horizontal line across the page)
- Numbered list
- Bullet-point list
- Decrease indent
- Increase indent
- Font color
- Background color
- Attachment
- Insert hyperlink
- Remove hyperlink
- Add image (the image must already be on a web site)
- Insert special character (like ™)
- Create a table
- Spellcheck (may require a special download)
- Cut
- Copy
- Paste
- Undo
- Redo
- Remove formatting
You may choose to send to E-Mail addresses or SMS addresses, or both, by clicking the appropriate radio button below the message editor.
Click on the checkbox next to the name of each member to whom you wish to send this message.
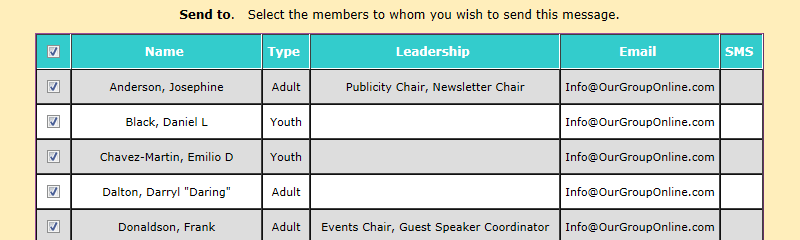
Notice that there is a checkbox in the header row of this grid.
If you click on that box it will select ALL of the members of the group.
If you click it again it will un-select all members.
Here's another tip: like all data grids in TroopWebHostCS, if you click on the column heading it will sort the list based on the contents of that column.
Click again and it will sort in the reverse order.
When you are ready to send this message, scroll to the bottom of the page and click the Send button, as shown below.